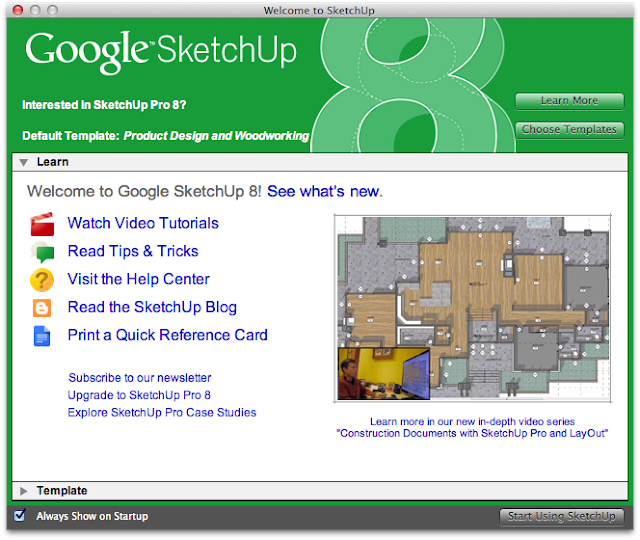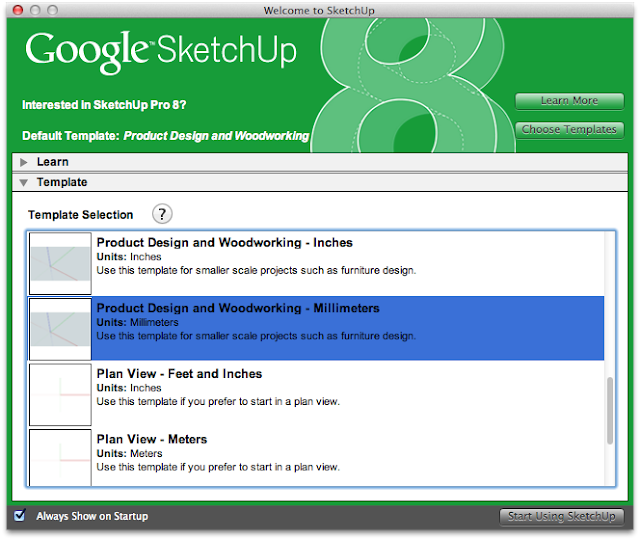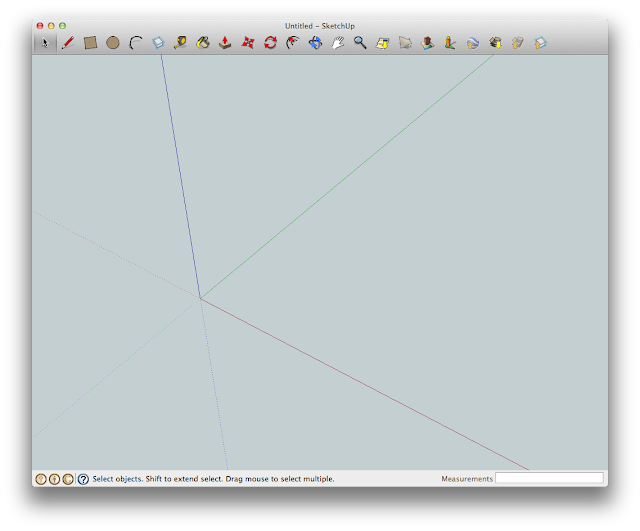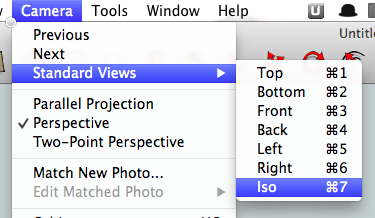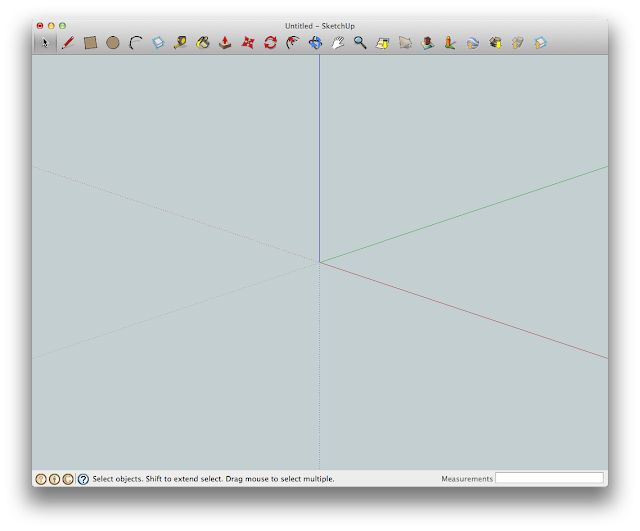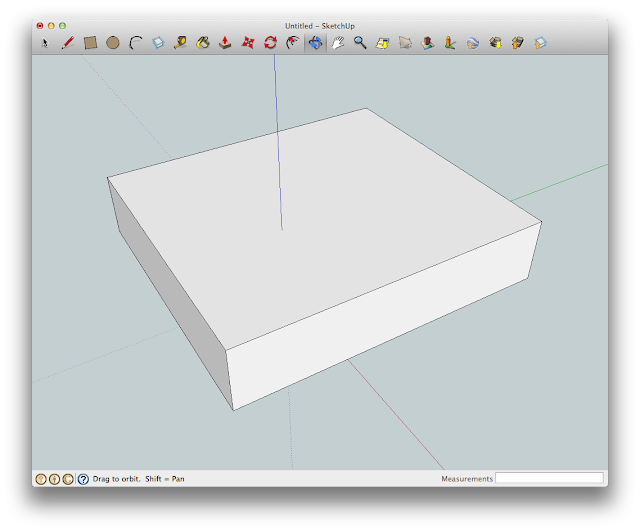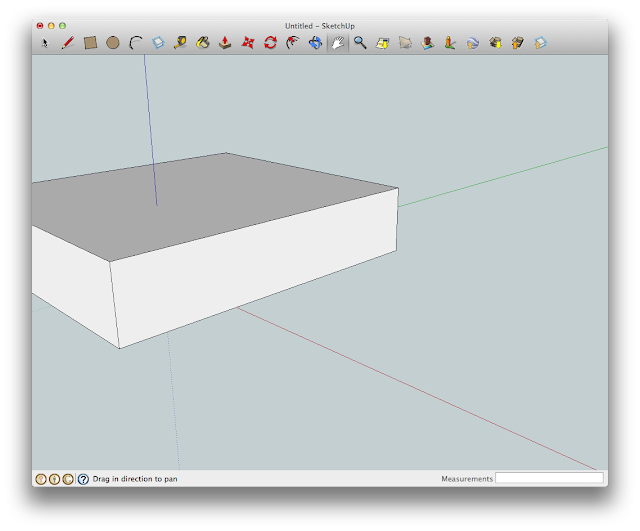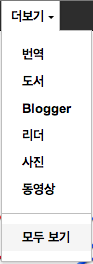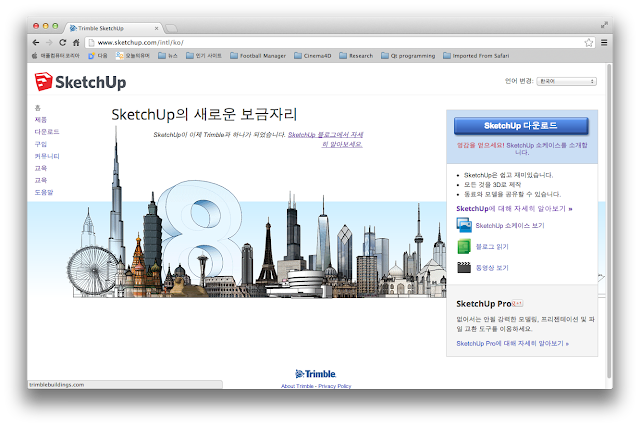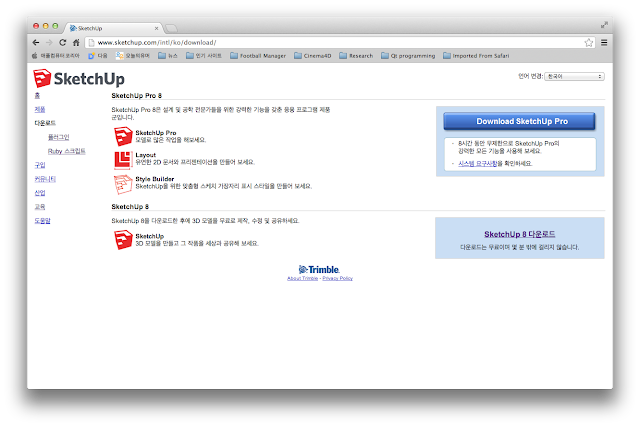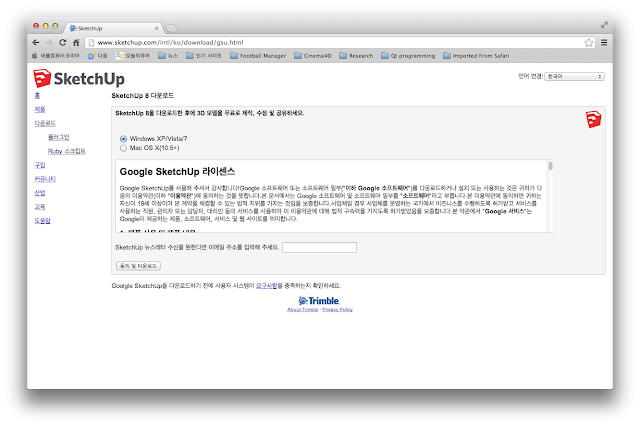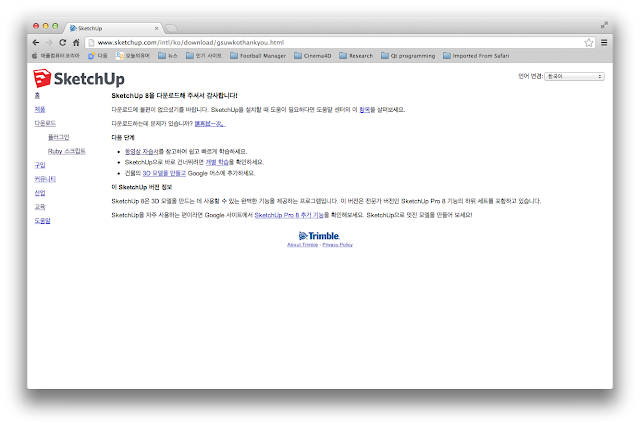SketchUp 설치를 완료하고 실행을 시키면 다음과 같은 시작화면이 뜬다. 스크린샷은 Mac OS X 환경에서 영문판 SketchUp을 실행시킨 화면이지만, Windows에서도 구성은 똑같다. 앞으로 기능이나 메뉴, 버튼 설명은 Windows 기반의 한글판을 기준으로 하고, 괄호 안에 Mac OS X의 영문판에 해당하는 메뉴, 버튼 등을 적을 것이다. 처음에는 기본 템플릿(Default Template)이 설정되어 있지 않은데, 기본 템플릿을 선택해야만 SketchUp을 시작할 수 있다. 템플릿 선택 버튼(Choose Templates)을 누르고, 마음에 드는 템플릿을 선택한다. 어떤 템플릿을 선택하던 '(피트), "(인치), m(미터) 등의 단위를 입력하여 원하는 사이즈의 모델링이 가능하니가 템플릿에 너무 연연한 필요는 없을 것 같다. 나의 경우에는 제품디자인 및 목공(Product Design and Woodworking)의 밀리미터 단위 템플릿을 사용하였다(사람이 서있지 않아서 제일 깔끔해보였다).
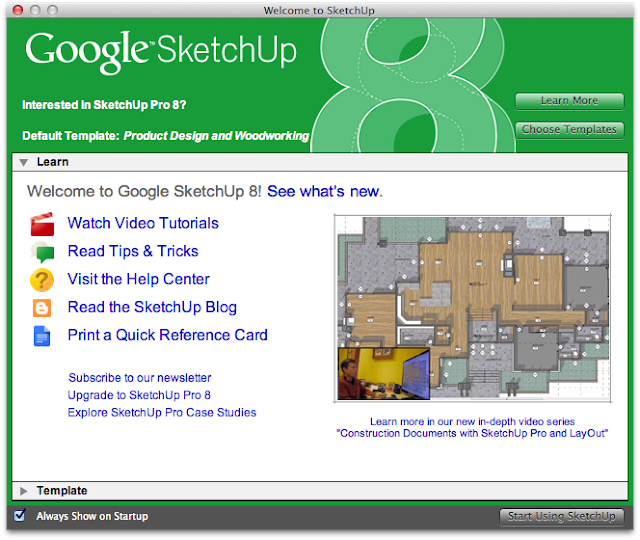 |
| ▲ SketchUp 실행화면(Mac OS X, 영문판). |
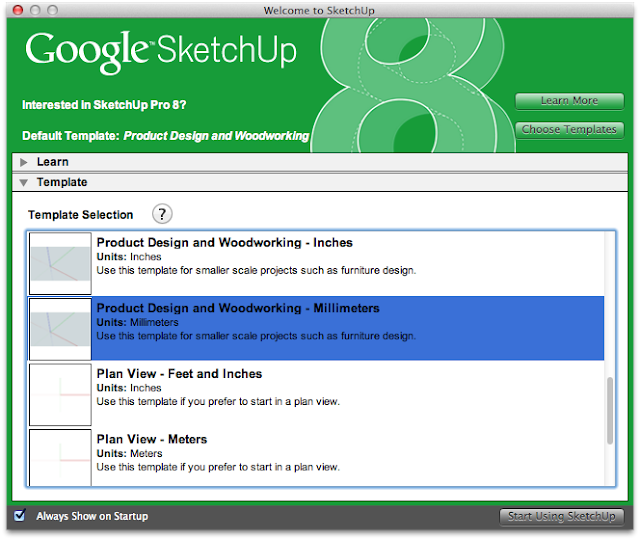 |
| ▲ 템플릿 선택화면. 템플릿이 선택된 상태에서만 시작이 가능하다. |
다음은 스케치업 사용 시작(Start Using SketchUp) 버튼을 클릭하여 SketchUp이 구동된 화면이다. 카메라(Camera) 메뉴의 표준 뷰(Standard Views)에는 맨 위(Top), 맨 아래(Bottom), 전방(Front), 후방(Back), 왼쪽(Left), 오른쪽(Right)과 이소메트릭(Iso)가 보인다. 다른 뷰는 각각 여섯 방향에서의 2차원 뷰이므로 굳이 설명이 필요하지 않을 것으로 보이고, 이소메트릭(Iso) 뷰는 다음 그림에서 나오는 것처럼 대각선 뷰를 나타낸다. 모델링을 하다 보면 카메라를 이리저리 돌리게 될 텐데, 돌아가 버린 카메라의 기준을 다시 잡을 때 사용하면 좋을 듯한 카메라 뷰 메뉴이다.
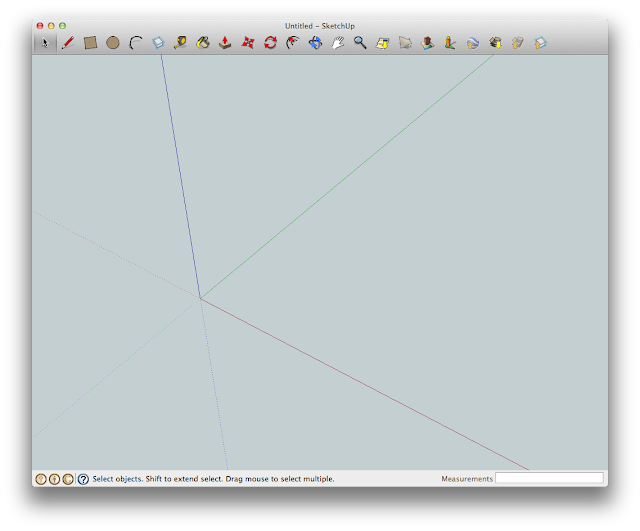 |
| ▲ SketchUp 구동 화면. |
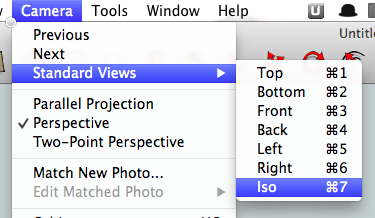 |
| ▲ 카메라(Camera) 메뉴에서 이소메트릭(Iso) 뷰를 선택한다. |
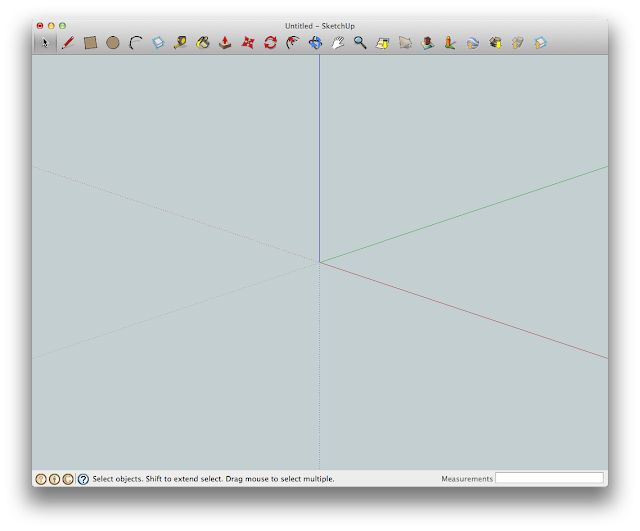 |
| ▲ 이소메트릭(Iso) 카메라를 선택하면 카메라가 위와 같이 바뀐다. |
 |
| ▲ SketchUp의 메뉴바. 빨간 박스 내의 버튼들이 각각 궤도(Orbit), 이동(Pan), 확대/축소(Zoom) 버튼이다. |
위의 그림은 SketchUp의 메뉴바이다. 윈도우 버전은 기본적으로 범위 확대/축소(Zoom Extents) 버튼이 더 있다. 눌러보면 모든 개체가 화면에 꽉 차도록 자동으로 줌을 맞춰주는 건데 왜 범위 확대/축소인지 모르겠다(ㅡ_ㅡ;). 어쨌든 위의 카메라 메뉴는 각각 궤도(Orbit), 이동(Pan), 확대/축소(Zoom) 버튼으로 카메라 시점을 조절하는 데 사용한다. 다음 그림들은 위 메뉴들을 이용하였을 때 카메라 시점이 어떻게 변하는 지를 보여준다. 위의 세 가지 카메라 메뉴들은 마우스의 휠을 이용하여 간단히 구현할 수 있다. 궤도(Orbit)는 마우스 가운데 버튼(휠 버튼)을 누른 상태에서 움직이면 되고, 이동(Pan)은 Shift+휠 버튼을 누르고 움직이면 된다. 확대/축소(Zoom)은 휠을 위나 아래로 돌리면 확대 또는 축소가 된다.
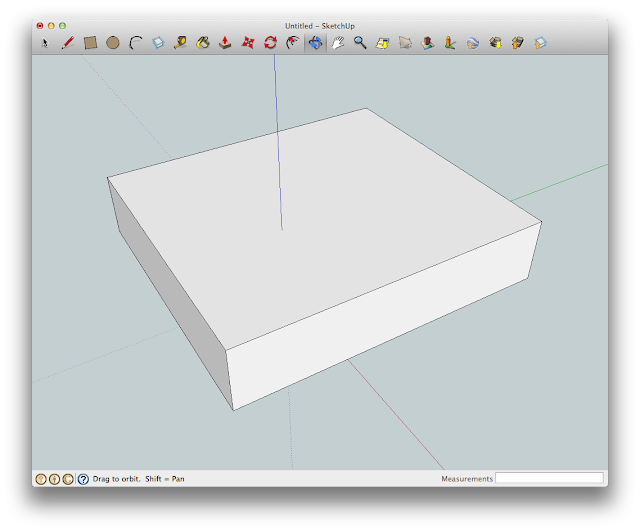 |
| ▲ 궤도(Orbit) 메뉴를 실행한 결과. 카메라의 각도를 조절한다. |
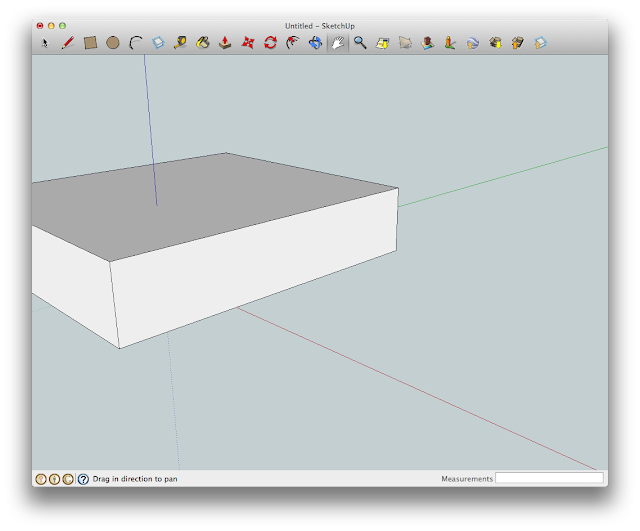 |
| ▲ 이동(Pan) 메뉴를 실행한 결과. 카메라의 위치를 조절한다. |
 |
| ▲ 확대/축소(Zoom)를 실행한 결과. 카메라와 물체의 거리를 조절한다. |
사실 여기까지는 굳이 설명하지 않아도 버튼 눌러서 조작해 보면 어떤 것인지 알 수 있는 내용들이다. 다음에는 2차원 도형을 그리고 3차원 도형으로 만드는 방법에 대해서 알아보겠다.